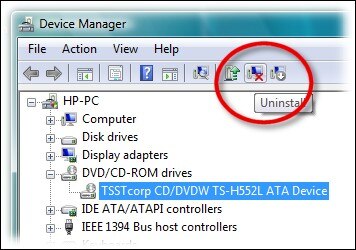TIPOS
DE MEMORIA
TIPOS DE MEMORIA RAM
DRAM (Dynamic
Random Access Memory)
Es
la memoria de trabajo, también llamada RAM, está organizada en direcciones que
son reemplazadas muchas veces por segundo. Esta memoria llegó a alcanzar
velocidades de 80 y 70 nanosegundos (ns), esto es el tiempo que tarda en vaciar
una dirección para poder dar entrada a la siguiente, entre menor sea el número,
mayor la velocidad, y fue utilizada hasta la época de los equipos 386.

FPM
(Fast Page Mode)
El
nombre de esta memoria procede del modo en el que hace la transferencia de
datos, que también es llamado página miento rápido. Hasta hace aproximadamente
un año ésta memoria era la más popular, era el tipo de memoria normal para las
computadores 386, 486 y los primeros Pentium®, llegó a fabricarse en
velocidades de 60ns y la forma que presentaban era en módulos SIMM de 30 pines,
para los equipos 386 y 486 y para los equipos Pentium® era en SIMM de 72 pines.

EDO
(Extended Data Output)
.

SDRAM
(Synchronous DRAM)

Esta
memoria tiene una transferencia de datos de 64 bits que se pueden producir en
ráfagas de 2ns, además puede alcanzar taza de transferencia de 533 MHz. con
picos de 1.6Gb/s.

BEDO (Burst
Extended Data Output)
Fue
diseñada para alcanzar mayores velocidades de BUS. Trabaja de igual forma que
la SDRAM, ó sea, la transferencia de datos se hace en cada ciclo de reloj, pero
esta memoria lo hace en ráfagas (burst), haciendo que los tiempos de entrega
desaparezcan casi totalmente.

VRAM
Es como la memoria RAM normal, pero la diferencia reditúa en que podrá ser accedida al mismo tiempo por el monitor y el procesador de la tarjeta de video, se podrá leer y escribir en ella al mismo tiempo.
Es como la memoria RAM normal, pero la diferencia reditúa en que podrá ser accedida al mismo tiempo por el monitor y el procesador de la tarjeta de video, se podrá leer y escribir en ella al mismo tiempo.

SGRAM (Synchronous Graphic RAM)
Ofrece las mismas capacidades de la
memoria SDRAM pero para las tarjetas gráficas, se utiliza en las nuevas
tarjetas gráficas aceleradoras 3D.
Como podemos apreciar, hablar de memoria no es
fácil y su campo no es limitado, al contrario al igual que todas las
tecnologías va avanzando día a día, y si alguna vez pensamos que hablar de
memoria es algo básico, con esto nos podemos dar cuenta que memoria no es sólo
una tableta con chips soldados, es toda una tecnología que está al día al igual
que toda la tecnología computacional.

DDR SDRAM I,
II, III (Double Data Rate SDRAM ó SDRAM-II)
Una memoria DDR permite a ciertos
módulos de memoria RAM compuestos
por memorias síncronas (SDRAM), disponibles en encapsulado DIMM, la capacidad de transferir simultáneamente datos por
dos canales distintos en un mismo ciclo de reloj. Los módulos DDR soportan una
capacidad máxima de 1 GiB (1
073 741 824 bytes).
MEMORIAS
DDR o DDR I
DDR, Double Data Rate, significa memoria de doble tasa de transferencia de datos en castellano. Son módulos compuestos por memorias síncronas (SDRAM), disponibles en encapsulado DIMM, que permite la transferencia de datos por dos canales distintos simultáneamente en un mismo ciclo de reloj. Los módulos DDRs soportan una capacidad máxima de 1 GiB.
.jpg)
MEMORIAS
DDR2
Las
memorias DDR2 tienen mayores latencias que las conseguidas con las DDR
convencionales, cosa que perjudicaba su rendimiento. Reducir la latencia en las
DDR2 no es fácil. El mismo hecho de que el buffer de la memoria DDR2 pueda
almacenar 4 bits para luego enviarlos es el causante de la mayor latencia,
debido a que se necesita mayor tiempo de “escucha” por parte del buffer y mayor
tiempo de trabajo por parte de los módulos de memoria, para recopilar esos 4
bits antes de poder enviar la información.

MEMORIAS DDR3
Estos
módulos pueden transferir datos a una tasa de reloj efectiva de 800-1600 MHz,
comparado con el rango actual del DDR 2 de 533-800 MHz ó 200-400 MHz del DDR.
Se
prevé que la tecnología DDR 3 sea dos veces más rápida que la DDR 2, la memoria
con mayor velocidad hoy en día, y el alto banda ancha que prometió ofrecer DDR
3 es la mejor para la combinación de un sistema dual y procesadores “quad
core”.

MEMORIAS DDR4