PRINCIPALES FALLAS DE SOFTWARE
1.- LA PC DISMINUYÓ SU RENDIMIENTO
Causa: Éste es el problema más habitual entre los usuarios. Puede haber muchas
razones que expliquen una baja en el rendimiento de la PC. La más común es la
presencia de datos fragmentados, presencia de spyware, registro corrupto,
y programas innecesarios.
Solución: Chequear los programas que tenemos instalados y desinstalar los que no
usas, borrar los archivos innecesarios, y ganar velocidad y rendimiento, ya sea
desfragmentando el disco, o bien añadiendo memoria a la máquina.
-Para Mejorar EL Sistema Pueden
Instalarse EL CClear

2.- APARECEN PANTALLAS DE ERROR, LOS PROGRAMAS SE TILDAN Y SE CIERRAN
Causa: El posible que nuestra PC tenga spyware o programas espía, y que ésa sea la causa de que los programas no respondan y se deban finalizar. También está la de que el programa no funciona bien. Otra es que haya archivos de Windows necesarios para ejecutarlos y están corruptos. Otra causa puede ser la falta de memoria RAM.
Solución: Si bien alcanzaría con actualizar un programa anti-spyware,
las causas pueden venir de otro lado, como drivers mal instalados. Podrías
fijarte re-instalando el programa que funciona mal. Si el problema es con Windows sería recomendable
no formatear sino REPARAR WINDOWS, si notamos que el problema puede venir
de la memoria RAM, se le puede agregar mayor memoria virtual a la PC y así
optimizar su rendimiento.

3.- LA COMPUTADORA
SE REINICIA AUTOMÁTICAMENTE O SE APAGA
Causa: Pueden ser dos. La presencia de un “gusano” (un tipo
de virus), o alguna obstrucción (basura, mala conexión) dentro del
gabinete o el cooler. Esto último sucede cuando la PC no puede refrescarse:
antes de recalentarse, sencillamente se apaga.

4.-
CIERRES INESPERADOS DE PROGRAMAS
Congelamientos y pantallas de errores Muchos de
estos problemas son causados por spyware o programas espía. Si bien alcanzaría
con tener y actualizar constantemente un programa anti-spyware, las causas
pueden venir por otro lado, como por ejemplo la falta de drivers correctos para
el hardware instalado. También sería una buena idea aumentar la memoria virtual
de la PC, para que aproveche mejor la memoria RAM instalada.

5.- EL
DISCO DURO PARECE ESTAR LENTO
Si tu sistema está lento, podría estar necesitando
un mantenimiento de rutina o podrías cambiar la configuración de la computadora
para maximizar su rendimiento. Intenta los siguientes consejos para maximizar
la velocidad del disco duro:
· Desfragmente su disco duro
· Borre los archivos que no necesite
6.- EL
SISTEMA SE "CUELGA"
Diferentes problemas pueden detener el sistema,
como los problemas de memoria y de fluido eléctrico, sin embargo siempre se
culpa a los controladores. Los controladores para el hardware rara vez se
actualizan y con frecuencia tienen errores de programación. Para solucionar
este problema, haz una copia de seguridad de tu disco duro y crea un disco de
arranque de emergencia en un disquete, luego ve a INICIO / CONFIGURACION /
PANEL DE CONTROL y selecciona AGREGAR / QUITAR PROGRAMAS. Desde el panel DISCO
DE ARRANQUE, haz clic en CREAR DISCO. Luego, consulta el sitio Web de un
distribuidor para descargar un nuevo controlador.

7.- WINDOWS NO PUEDE ENCONTRAR EL NUEVO HARDWARE
Primero consulta el manual para verificar que el
dispositivo esté correctamente instalado. Si está bien instalado, haz clic en
MI PC / PROPIEDADES / ADMINSITRADOR DE DISPOSITIVOS. Encuentra el dispositivo
que tiene el problema. Si se levanta la bandera, utilice PROPIEDADES para ver
cuál es el problema. Si no se soluciona, haz clic en
QUITAR y
reinicie el equipo. Ahora Windows debe volver a reconocer el hardware que
acabas de quitar y debe instalar los controladores adecuados, para lo cual
necesita tener primero una copia del nuevo controlador del sistema. Si no
funciona, utiliza el asistente AGREGAR NUEVO HARDWARE para seleccionar el
dispositivo y controladores manualmente.

8.- LA
UNIDAD DE CD-ROM NO LEE SUS CDS
Asegúrate que el cable no se halla soltado de la
tarjeta madre. Si no es éste el problema, podría ser que tú lo deshabilitaste
el Administrador de desinstalación de los dispositivos para el CD-ROM. Ve al
PANEL DE CONTROL / ADMINISTRADOR DEL SISTEMA / CD-ROM y desactiva el
administrador de los dispositivos. Si no es éste el problema, limpia los lentes
y revisa el controlador.
9.- EL
RATON NO RESPONDE
Solución
Si no aparece el mouse en la pantalla o tiene
problemas de desplazamiento. Ir a inicio <configuración <panel de control
<mouse. Los indicadores que aparecen a lo largo de la ventana permitirán
controlar las funcione del mouse. Si la configuración es correcta, verificar
que el mouse este bien conectado a la PC.

10.- LA
COMPUTADORA NO DETECTA EL MOUSE
Solución
Verifica que el ratón este bien conectado y
reinicia la computadora para ver si esto resuelve el problema. Actualizar el
mouse. Si no se puede arreglar, reemplázalo!

11.- EL
MOUSE SE VUELVE LOCO, SE APRIETA SOLO Y A VECES EL SISTEMA NO ME LO RECONOCE.
Solución
Quizás hayas borrado algunos de las librerías o el
driver de tu mouse, por lo que deberías buscar el controlador y reinstalarlo.
Prueba con otro ordenador para ver si funciona porque si es un mouse con cable
(no inalámbrico) este puede haberse cortado interiormente y estar causándote
problemas.

12.- APARECEN MENSAJES DE ERROR DEL TECLADO
Verifique
el estado del teclado y el mouse en Administrador de dispositivos:
En Windows 7
y Vista, haga clic en Inicio y luego
escriba administrador de dispositivos en el campo de búsqueda. Haga
clic en Administrador de dispositivos en los resultados de la
búsqueda.
En
Windows XP, haga clic en Inicio, haga clic con el botón derecho en Mi
PC y luego seleccione Propiedades. Haga clic en la
ficha Hardware y, a continuación, en el botón Administrador de
dispositivos.
Haga clic
en el signo más (+) al lado de Teclados o Mouse y otros
dispositivos señaladores. Haga clic con el botón derecho en el nombre del
teclado o el mouse y luego haga clic en Propiedades.
NOTA: Si
el teclado o el mouse no aparecen en Administrador de dispositivos, el equipo
no está reconociendo el dispositivo. Trate de apagar, encender y volver a
sincronizar el dispositivo. Verifique el estado del teclado o el mouse en la
ficha General.

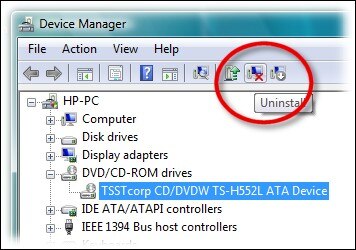
No hay comentarios.:
Publicar un comentario